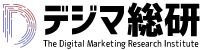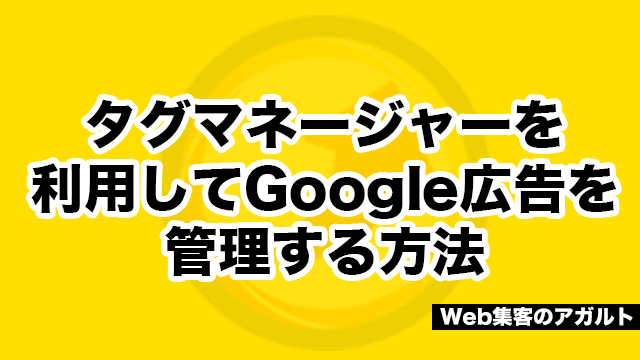タグマネージャーを利用して一連のタグを設定する方法
(今回タグマネージャーで設定するタグは下記)
・コンバージョンリンカー(アップルのサファリでも正確に計測するためのもの)
・アナリティクス
・リマーケティングタグ
・コンバージョンタグ
流れ①タグマネージャーの元のタグをHTMLにはりつける貼り付ける必要がある
タグマネージャーの元タグへの到達方法は

↑「タグマネージャー」→「赤枠にあるアカウントをクリック」
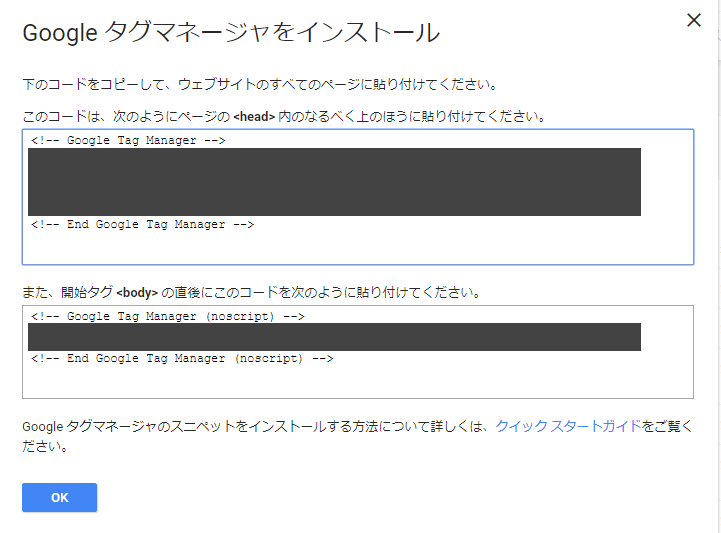
上段のコードは<head>のなるべく上
下段のコードは<body>の直後
コードを貼り付けられたら流れ②へ
流れ②【コンバージョンリンカーを設定する】
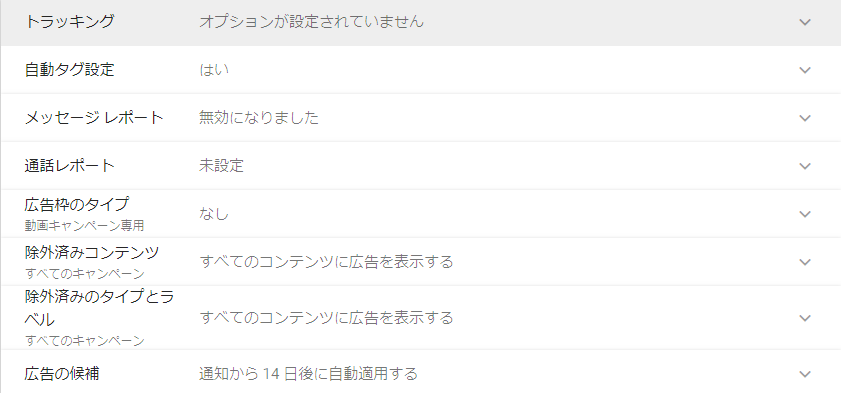
アドワーズにログインし左メニューの「設定」→「アカウント設定」→「自動タグ設定を、はい」※コンバージョンリンカーを正しく動作させる為に必要な作業になります。
タグマネージャーに戻り「タグ」→「新規」「コンバージョンリンカー選択」配信トリガーは「All Pages」
![]()
これですべてのページで正確に計測されるようになります。
※アップルなど、様々なブラウザからのコンバージョンも計測することが可能になります。
Google公式「コンバージョンリンカー」
https://support.google.com/google-ads/answer/7521212?hl=ja
コンバージョンリンカーが設定完了したら流れ③へ
流れ③【Googleアナリティクスを設定する】
タグの設定 「タグ」→「ユニバーサルアナリティクス」→「アナリティクスのトラッキングIDを入力」※その下のトラッキングタイプはページビューのままで!
「アナリティクスのトラッキングIDを入力」このIDの到達方法は
「アナリティクスにログイン」→「管理」→「トラッキングコード」→「UA-************」
UA-からはじまるアナリティクスのコードをタグマネージャーのトラッキングIDを入力の箇所にペースト。
トリガーはAll Pagesで! (実際に計測されているかの確認はアナリティクスに入りリアルタイムで確認※のちほどページビューやタグアシスタントでも確認できます。)
トリガーまで設定が完了したら流れ④へ
流れ④【リマーケティングタグの設定】
「ツール」→「オーディエンスマネージャー」→「オーディエンスソース」→「Google広告タグの詳細」→下にある「タグマネージャーを使用」→「コンバージョンID」
をコピー。
次に
タグ マネージャーで、[新しいタグ] → [タグの設定] → [Google 広告リマーケティング] →「コンバージョンIDを入力」→「トリガー」→「ウェブサイトのどのページにもリマーケティングタグを設定する場合はすべてのページで配信するトリガーを選択する」
Google公式リマーケティング設定
https://support.google.com/tagmanager/answer/6106960?hl=ja
リマーケティングタグの設定が完了したら流れ⑤へ
流れ⑤【コンバージョンタグを設定する】
今回はラインの追加ボタンをクリックしたらGoogle広告でコンバージョンする設定を説明します。
「Google広告」→「ツール」→「コンバージョン」→「+」→「ウェブサイト」→「コンバージョン名やカテゴリを選択したあと作成して続行」※コンバージョン値の価値は1CVあたりいくらくらいの価値があるかを設定します。→「タグマネージャIDを取得」
「タグ新規」→「Google 広告のコンバージョントラッキング」→「トリガーの種類をクリックークリックのみ」→「トリガーの発生場所を Click URL 含むでURLを記載」※ラインの場合は下層ディレクトリの%から記載でOK
コンバージョンタグの設定が完了したら、流れ⑥へ
流れ⑥【公開ボタンを押して発火確認をする】
発火確認とは・・・設定したタグがしっかり動作するかのチェックのこと。
「タグマネージャー右上のプレビュー」→「オレンジ色のプレビュー中と記載されたら別タブで対象のサイトを開く」→「対象サイトの下部にAll pageビューで設定されたものはTags Fired On This Page(発火OK)になっていると思います」
クリックをしてコンバージョンする設定をしている場合は、クリックするまでTags Not Fired On This Page(発火されていない)になっているはずです。この発火を確認するためには、クリックでコンバージョン設定させたボタン・リンクをShiftキーを押しながら新規タブで開いてください。するとクリックでコンバージョン計測するものも、Fired On This Page(発火OK)になっているはずです。※このとき既に計測タグがはいっているので、Google広告の方へはすでに計測が積み重なっているので注意しましょう。
プレビューでの発火確認が完了したら流れ⑦へ
流れ⑦【Googleタグアシスタントを利用し、最終発火確認】
「クロームの拡張機能でGoogleアシスタントを追加する」→「対象サイトに飛んだあとにタグアシスタントを起動」→「Enable」→「対象サイトをF5で更新」→緑OK、青まあOK、赤エラー。※クリックで発火するタイプのものはプレビューでのチェックと同じように発火確認をする。(Shiftを押しながらリンク・ボタンをクリックし別タブで開くと、先ほどのGoogleタグアシスタントにタグが追加されています。)
MCCアカウントとは、リスティングを運用する代理店などがクライアントのGoogle広告を一元管理することができるツールになります。
注意点
1すでにGoogle Adsアカウントを利用していた場合、MCCアカウントへ変更することができない為、別途アカウントを作成する必要があります。(例えば、1111@gmail.comで、すでにひとつでもGoogle広告を運用していて、そのメールアドレスでMCCアカウントを作成することはできません)
2MCCアカウントであっても、リンクされたクライアントの子アカウント(クライアントが運用していたGoogle広告)のログイン情報などは変更できません。
3クライアントの子アカウントからは、自社のMCCアカウントにログインできませんし、親アカウントであるMCCアカウントが管理している他のアカウントにもアクセスすることはできません。